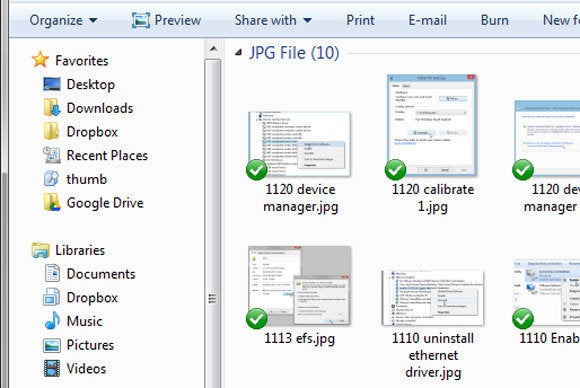
Windows Explorer (AKA File Explorer) offers a Navigation Bar on the left to help you select folders. Mary Hall asked how to customize it.
The Explorer Navigation Bar provides a map to the drives and folders on or accessible to your computer. Two of the sections, Favorites and Libraries, are easily configurable. The other sections are not configurable for a good reason. If you want to add a drive to the Navigation Bar, you need to add that drive from your PC (which adds it to the Navigation Bar automatically).
A quick note on the name: Microsoft has called its file manager Windows Explorer since Windows 95. With Windows 8, they renamed it File Explorer—a good change in my opinion. For this article, I’ll just call it Explorer.
[Have a tech question? Ask PCWorld Contributing Editor Lincoln Spector. Send your query to answer@pcworld.com.]
The very name Favorites suggests that the top section of the Navigation Bar should be configurable. After all, you want your favorites, not Microsoft’s. Here’s how to change that:
- To remove a folder from Favorites, right-click it in the Navigation Bar and select Remove. This doesn’t delete the folder; it just removes it from Favorites.
- To add a folder to Favorites, drag the folder to the Favorites section.
- To change the order of your Favorites, drag and drop.
Things get more complicated in the Libraries section. Libraries provide a way to group your data files into categories such as Documents and Pictures. Windows 7 users will find Libraries right below Favorites.
But if you’re using Windows 8, you won’t find it at all until you’ve changed a setting. In File Explorer, click the View tab. Click the Navigation pane pull-down menu at the left edge of the ribbon, and select Show libraries.

The Libraries section will appear between the This PC and Network sections.
To add other folders to an existing library, right-click the folder and select Include in library and your desired library. This won’t work for folders already in a library.

To remove a folder from a library, right-click the folder in the Library section of the navigation pane and select Remove location from library.

To create a library, click Libraries in the Navigation Bar. In Windows 7, click New library in the toolbar near the top of the window. In Windows 8, click the Home tab, then select New item>Library.

In either version, give the new library a name. You can then add folders as explained previously.
To delete a library, right-click it in the navigation pane and select Delete.
No comments:
Post a Comment